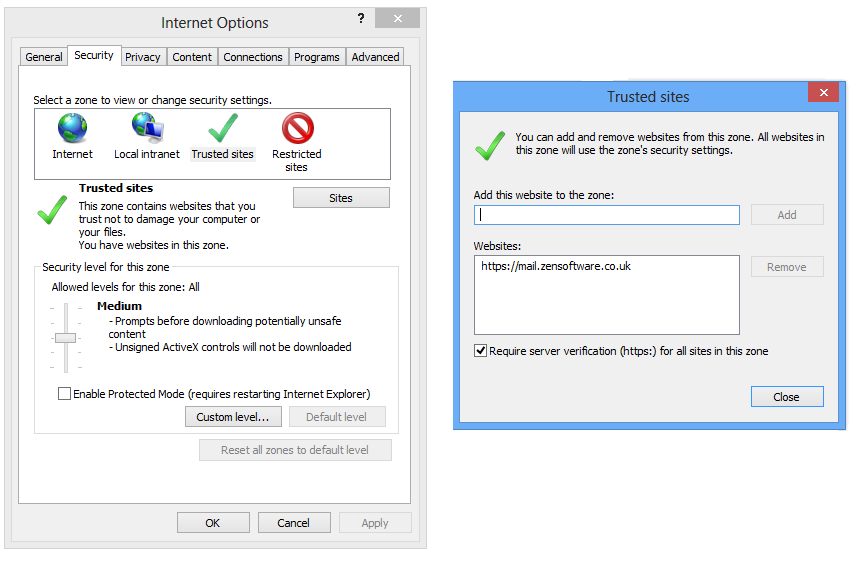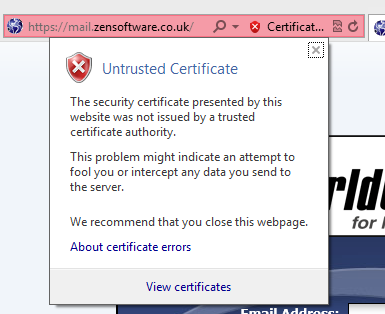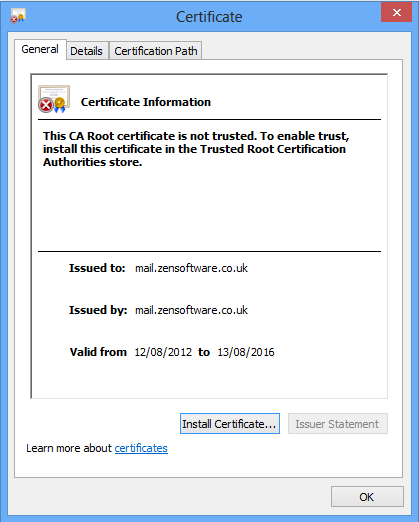02 Nov Synchronise your Windows 8 email and calendar apps with MDaemon
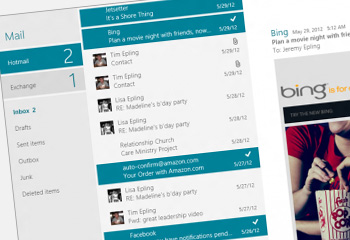 One of the most notable changes visually in Windows 8 is the range of new apps that now appear on the “Start” page. In a similar vein to mobile devices, there are email and calendar apps which now integrate tightly, offering handy features such as notifications.
One of the most notable changes visually in Windows 8 is the range of new apps that now appear on the “Start” page. In a similar vein to mobile devices, there are email and calendar apps which now integrate tightly, offering handy features such as notifications.
It’s easy to see why some users will end up switching to this as their preferred method of access, so in this post I’ll show you how to configure MDaemon to synchronise with these two key apps.
Just like a mobile device, the ActiveSync protocol is fully supported by the Windows 8 email app and can be easily configured to connect to either a local or remote MDaemon server using HTTPS.
That setup process is very straightforward but to begin with there is one small manual step – unfortunately due to Microsoft tightening up the security in Windows 8, self-signed SSL certificates are no longer automatically accepted so you’ll need to follow the below in order to accept MDaemon’s manually.
If you use a root trusted certificate this is not an issue and Windows 8 will trust your MDaemon server out of the box so you can skip step 1.
If you have not yet configured your MDaemon Server to use an SSL certificate please follow this Knowledge base article first
Step 1 Adding the self-signed SSL certificate to Windows 8
First we must get a copy of the SSL certificate using Internet Explorer and connecting to the URL of your WorldClient server over HTTPS.
Open Internet Explorer and under Internet Options -> Security -> Trusted Sites -> Sites, add the URL of your WorldClient server to the trusted sites and click OK.
Next, point the browser to the URL of your WorldClient server – Internet Explorer should give a warning about the SSL certificate being untrusted. Click on this error to view the details.
Click on View Certificates to view contents.
On the general tab click on Install Certificate to begin the Certificate Import Wizard:
Choose ‘Local Machine’ as the store location and click Next:
Choose the option to ‘Place all certificates in the following store’ and use the Browse button to select the ‘Trusted Root Certification Authorities’ store.
Choose Ok then Next then Finish to finally import the certificate.
You have now added your self-signed SSL Certificate to this Windows 8 machine’s Root Trusted Store and all connections using this certificate should now be trusted.
Step 2 Configuring an ActiveSync email Account in Windows 8
Click on the Mail app icon on the Windows Start Screen:
If this is the first time you have set up the mail app, the new account wizard should begin, if not choose Settings (move the mouse bottom right) then Accounts, Add Account.
Select the ‘Outlook’ option. We will be connecting using the ActiveSync protocol which is the same used for Exchange, Office 365 and Outlook.com.
Select the ‘Show more details’ option to show all the connection settings and fill them in accordingly You will need to know the server name or Public IP address of your MDaemon server. Also leave the domain field blank and use your email address as the username.
Once complete, simply click Connect and that’s it – you’re done!
You should now have push email as well as calendar and contact synchronisation using ActiveSync. For more options you can edit the account under Settings -> Account.
Related articles
- Simpler synchronisation of your Android device using ActiveSync (zensoftware.co.uk)
- New ‘Introduction to MDaemon Messaging Server’ Webinar (zensoftware.co.uk)
– – – – – – – – – – – – – – – – – – – – – – – – – – – – – – – – – – – – – – – – – – – – – – – – – – – – – – – –
 Try any of our software completely free for 30-days:
Try any of our software completely free for 30-days:
MDaemon email server | BackupAssist | MailStore email archiver