27 Jan Restoring missing email using the Exchange Granular Restore Console – Part 2
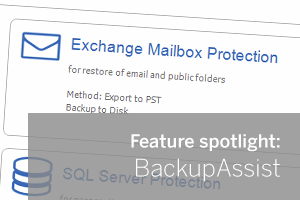 Following on from Part 1 of this guide where I explained how to create Exchange Granular Restore (“EGR”) compatible backups in BackupAssist, in this second instalment I will look in more detail at how we can restore email from within the backups we have created.
Following on from Part 1 of this guide where I explained how to create Exchange Granular Restore (“EGR”) compatible backups in BackupAssist, in this second instalment I will look in more detail at how we can restore email from within the backups we have created.
How do I start a restoration using the EGR?
If you remember from the previous section of this guide any BackupAssist backup that contains the VSS exchange application can be used by the EGR to gain access to Exchange.edb file data.
BackupAssist automates this for you so to look at which of your backups contain exchange data is as simple as clicking on the Restore -> exchange option in BackupAssist and then choosing ‘Exchange Granular Restore (.edb)‘
BackupAssist will now scan all backups that have been performed and have been catalogued and return any results that have a backup that contain Exchange .edb files. From here you can choose the date range of the backups that you are interested in and looking into and select a specific dated backup to see which exchange ‘.edb’ databases it contains.
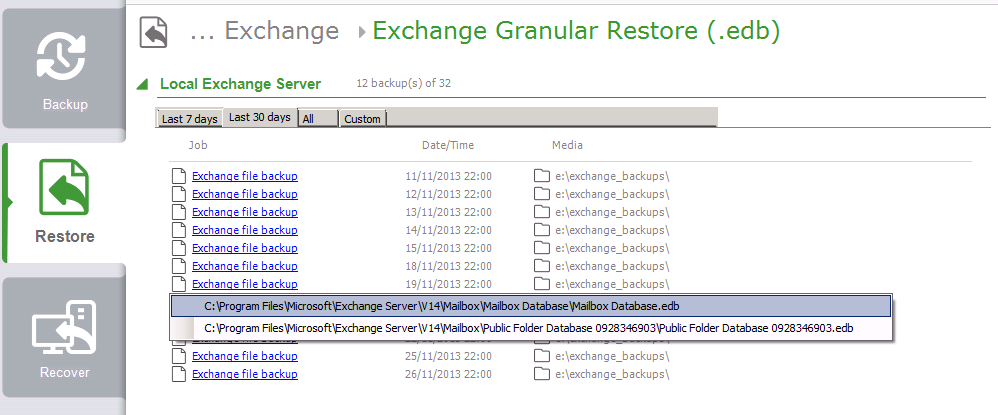 Often an Exchange server can contain multiple Mailbox databases so select the one that you would like to expand then open it within the EGR console. Its worth noting this stage can take a few minutes on larger databases so don’t worry if it seems slow as it will often speed up as it scans the data.
Often an Exchange server can contain multiple Mailbox databases so select the one that you would like to expand then open it within the EGR console. Its worth noting this stage can take a few minutes on larger databases so don’t worry if it seems slow as it will often speed up as it scans the data.
Once The Exchange ‘edb’ file has opened you can now navigate all the mailboxes it contains and look for any missing messages you want to restore.
All the mailboxes are listed on the left hand column in a familiar tree view just like you would expect in Outlook. If you need to select multiple messages to restore you can use the selection tick box next to any messages.
There is also a very useful search option…
…which will help you find those missing emails where very little information is known about the message is known.
I have selected the missing emails I want but what can I do with them?
Once you have selected all the messages you wish to export from the backup you have three options.
1. Create a PST file containing the specific messages
You can simply a local ‘pst’ file on the machine you are running BackupAssist on, which you can then move and open with Outlook. Just click on the ‘Export to PST‘ icon… And then choose a location for the PST file
2. Restore the messages to its original location
This is the most commonly used option but can be a little tricky to set up. First it’s worth knowing that to restore back to the original server the EGR console must be able to authenticate with Exchange as a valid Active Directory user that has been assigned Mail Impersonation rights to manage any users mailbox. Specifically this user account will need access to the mailbox where you are restoring data to but it is best to give it full access.
To use this feature select the ‘Restore to Original location‘ icon ![]() to begin the process.
to begin the process.
Within the restore wizard you will notice that the server name has been pre-populated with the email domain of the account being restored.
This can quite often be incorrect and at this stage it is a good idea to change the server name to the local DNS name of your exchange server. Alternatively if it’s the same server you are running BackupAssist on you can simply use ‘Localhost‘. 
You should now click on the ‘Reconnect‘ button to establish the connection to the exchange server.
If all is configured correctly the final stage is to click on the ‘restore’ button to restore the selected messages back into the exchange server.
The most common reason for restorations failing at this stage is due to the current Windows user you are logged in to the server as not having Mailbox impersonation rights configured.
There is a link to some helpful information on how to configure this in the software but the important information is as follows.
Where ‘backupassist@yourdomain.com’ is the current Windows AD user.
In Exchange 2007
Add the following two power shell scripts within the Exchange Management Console
Get-ClientAccessServer | Add-AdPermission -User backupassist@yourdomain.com -ExtendedRights ms-Exch-EPI-Impersonation
Get-MailboxDatabase | Add-AdPermission -User backupassist@yourdomain.com -ExtendedRights ms-Exch-EPI-May-Impersonate
In Exchange 2010 /2013
Add the following power shell scripts within the Exchange Management Console
New-ManagementRoleAssignment -Name:”MailStore Impersonation” -Role:ApplicationImpersonation -User:backupassist@yourdomain.com
3. Restore the messages to a new location or mailbox or even a new Exchange server
This option can be used If you need a little more custom control over where the messages are to be restored to. First open a specific Mailbox on the Exchange server and once connected restore the required messages directly to any folder within that users mailbox.
This is useful if you wish to restore back to a new exchange server mailbox for example.
The first stage is to connect to a specific Mailbox using the
‘Connect to Exchange Server Mailbox‘ icon
You can now add the user’s credentials for each mailbox that you wish to restore. You can either use the specific user’s mailbox details or if you have already setup an Exchange user that has impersonation rights you can use this ‘power’ user account and specify the mailbox you wish to access, like the example above.
Once you have added the mailbox you should now see it connected on the right hand side of the EGR window.
This can be repeated for each mailbox you need to work with.
You should also see a new ‘Select Destination‘ Icon Click on this to choose the final destination folder to export the selected messages to.
So hopefully this has given you a good understanding of the options available within the EGR. In the final part of this Guide I will go into some more advanced uses of the EGR that we have not yet covered.

