28 Aug Migrating old archives into MailStore just got easier
 Integrating previously archived emails from other third-party archiving solutions is not a new feature in MailStore but from version 8.1 it has been made much easier thanks to a new archiving profile job.
Integrating previously archived emails from other third-party archiving solutions is not a new feature in MailStore but from version 8.1 it has been made much easier thanks to a new archiving profile job.
This new profile can archive and sort emails collected from file sources and so it opens up a realm of possibilities and very much simplifies the process.
The new archive profile can connect to a directory that contains EML or MSG files and drill down looking for any messages it finds. Unlike previous file import jobs the difference is that each messages headers are scanned and then it is sorted into the relevant mailbox based on the email address it matches.
Messages that do not match MailStore users (or more specifically email addresses linked to MailStore user accounts) can be either ignored or stored under a specific catchall mailbox.
Also if your archive software can export to the very common Outlook PST file format MailStore can also be used to scan import and sort messages it finds in the Outlook PST file.
Example : Migrating from MDaemon’s built-in archive feature to MailStore
MDaemon has a built-in basic archiving feature that can take a copy of all emails that passes through it and store them within a set of inbound and outbound public folders. As an option these archive folders can also be sub-divided on per user basis.
Over time these archives can grow to an excessive size and accessing them becomes slow and unresponsive. This is where MailStore fits in, and archiving new emails is a simple case of following the installation guide, but to import the existing email archive was a tricky task.
However with the new archive profile a simple job can be setup pointing at the location of the root archive folder, this job will then drill down into all sub folders looking for messages to archive and sort them based on sender or received email headers.
The simplest way to configure this job is to point directly to the public folder location on the MDaemon server and if MailStore is also installed on that server this is very straight forward. However it is also possible to share this folder over the network if MailStore is installed on another server. Lets look at this in more detail..
Step 1 Create a new ‘EML and MSG files’ job
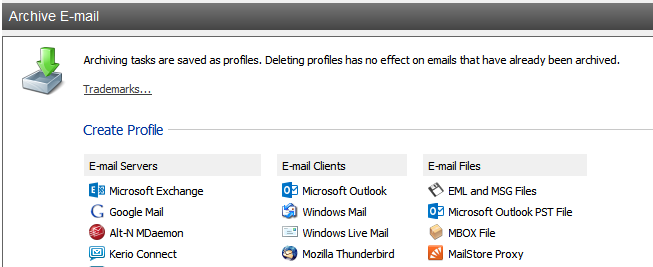
Step 2 Choose the ‘Multiple Users’ option
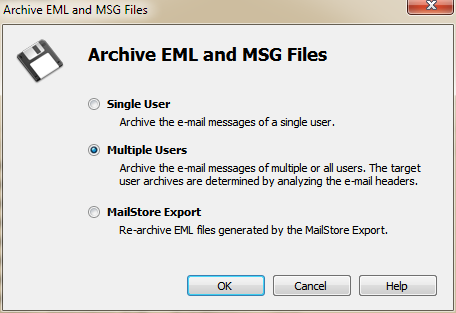
Step 3 Select the MDaemon archive folder
If MailStore is installed on the same server as MDaemon then on a default installation this would be for example
C:\MDaemon\Public Folders\Mail Archive.IMAP
Alternatively you can browse to any network share but you must make sure you have first setup network access for the MailStore service as defined here.
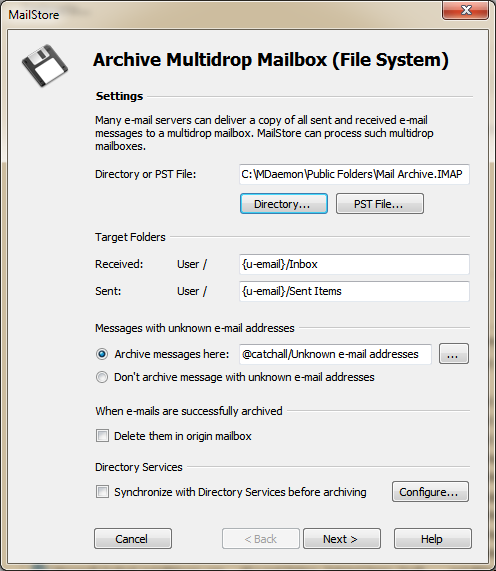
You have an option as what to do with messages that do not match MailStore users, you can either archive them but store them under a ‘@catchall’ archive that can be later shared out as required or if you prefer you can leave them in the MDaemon archive. However as this job will not delete empty folders it may not be immediately clear where they are. I would usually recommend you choose to archive them.
Finally you can choose whether to delete the messages from MDaemon once they have been archived or not. This can be done at a later date so you can choose to leave this deselected the first time you run the job and re-run it at a later time with it on once you are happy it has imported as expected. Alternatively if disk space is critical this job can delete email in the MDaemon archive as it finishes in each users folder.
Step 4 Once complete its always recommend to give the job a meaningful name…
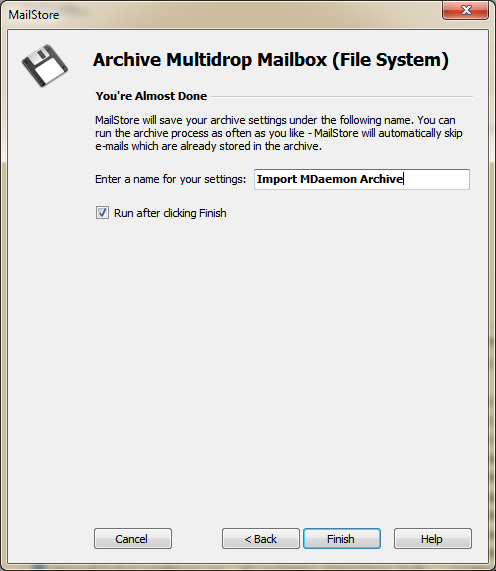
And that’s it, you can now run this job manually at a convenient time and let it search through the MDaemon archive importing and sorting messages as it goes.

