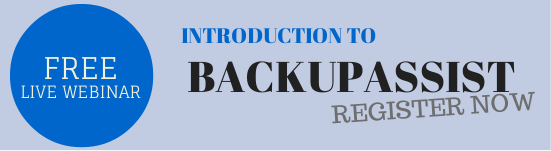28 May Build your own NAS part 3: Accessing your backup data as a Windows SMB/CIFS share
![]() In Part 2 of ‘Build your own NAS’ I showed you how to set up an SSH server and use BackupAssist to rsync backups to the OpenMediaVault server. In this latest post I’ll show you how you can quickly get access to these backups using a windows SMB/CIFS share.
In Part 2 of ‘Build your own NAS’ I showed you how to set up an SSH server and use BackupAssist to rsync backups to the OpenMediaVault server. In this latest post I’ll show you how you can quickly get access to these backups using a windows SMB/CIFS share.
Configuring the SMB/CIFS server
First open Services > SMB/CIFS and enable the service.
You can either leave the workgroup name as default or enter your own workgroup/ domain name if required.This will help the OpenMediaVault server show up in your windows local network.
Choose ‘OK’ to save the settings then select the ‘Shares‘ tab.
The next step is to name the share ‘user-folders’, enter a relevant comment and select the share folder ‘user-folders [on 100GBXFS]’ from the dropdown menu.
For simplicity we’ll tick the option to allow access without a password and also tick the option to make the share read only to remove any possibility of accidentally deleting the backups. You can edit this later to change access rights if required. Once you’ve completed those steps, choose ‘OK‘ to save the settings.
You should now have a Windows share available to view by using the UNC path of the OpenMediaServer IP address or hostname as show below.
That completes the setup steps for creating a Windows share so now if you need quick access to a large quantity of backup data, you can do this quickly and easily by copying them direct to a USB hard drive for example.
I hope you’ve found these short setup guides useful, keep an eye out for further posts on OpenMediaVault and as always, you can let let me know how you’re getting on via the comments section below.
– – – – – – – – – – – – – – – – – – – – – – – – – – – – – – – – – – – – – – – – – – – – – – – – – – – – – – – –
 Try any of our software completely free for 30-days:
Try any of our software completely free for 30-days:
MDaemon email server | BackupAssist | MailStore email archiver