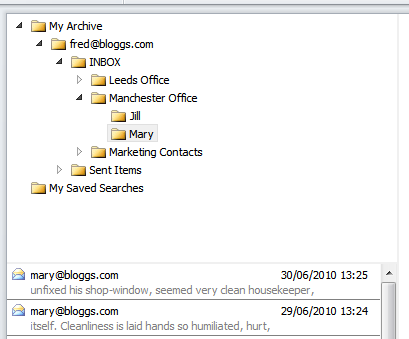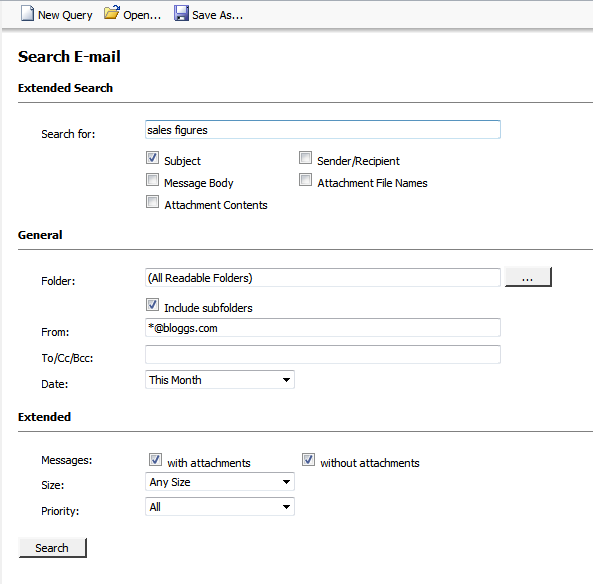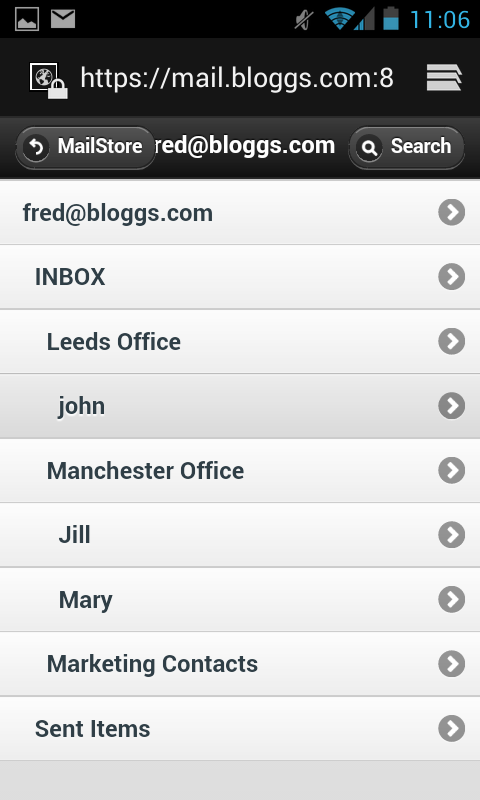29 Nov Meet MailStore – Your New Best Friend (An end user’s guide)
 So you’ve just been told Outlook is going to look a bit different.
So you’ve just been told Outlook is going to look a bit different.
Your IT support person has installed this new-fangled “MailStore” system to help “reduce load” on the email server, and you’re beginning to worry whether everyday tasks are about to start taking twice as long as they used to…
Well, I can assure you that not only are those fears misplaced but that MailStore is about to become a tool that within a week or so, you’ll wonder how you ever managed without.
Of course, there are numerous IT-related benefits for the company, but where MailStore really comes into its own is helping you as the end-user; locate email much more quickly than was possible before.
The Outlook experience
If you’re an Outlook user, you should have MailStore’s Outlook Add-in installed.
You’ll know if it’s there as despite the fact Outlook doesn’t appear much different, there’s now a new ribbon menu for MailStore (see below).
It’s this add-in that will prove indispensable.
It’s a powerful search tool for finding any email quickly, even if you’ve got very little information to go on; such as a partial domain name for example, and it’s also the way you’ll be able to browse the contents should you wish.
You may want to check this with your IT support person but it’s likely MailStore will have been configured to prune any email older than a certain date (typically 3, 6 or 12 months) so your mailbox may be looking a little less cluttered than you’re used to.
This is often most noticeable across all of those personal folders you may have spent years filling.
Some may even be completely empty if they only contained very old emails previously but don’t panic, nothing’s been deleted!
Find an email by browsing
You’ll be pleased to know that MailStore now mirrors your folder structure in your personal archive.
To access it simply click on the ‘Browse Archive’ button, and a new pane within Outlook opens up with your folder tree displayed.
It’s now a simple case of navigating to the relevant folder to find messages and selecting the ‘Open Message’ button to open and view it.
It’s worth noting that instead of browsing to the folder “Mary” – just entering “Mary” into your search window may be a quicker way to see all communications with this person.
We recommend that the MailStore server is configured to archive all email from your mailbox and not just the older email. This means that when you perform searches or browse, you should find that even messages that have only just arrived should be visible.
Over time you may notice messages appear in the archive even though you know you’ve deleted them from your mailbox. Don’t worry, this is to be expected.
MailStore is a compliant email archiver and will, therefore, preserve a copy of every message that made its way to your mailbox, even if you disposed of it immediately.
Find an email by super-fast search
For the vast majority of the time, when you need to find an email; you can do so via the quick search window.
Even if all you know is part of an email address, a word or phrase in the body or the person’s surname for example – the search bar is your quickest way to retrieve that message you’re after.
If you get a bit swamped with results and want to be more specific; you can use the “Advanced Search” feature to filter the results based on a range of additional options.
Here you can adjust MailStore’s search options to specify text within attachment contents, text within a subject line or message body and the date range across which to query against.
Access the email of other users
By default, when you perform a search, you’ll only be seeing results from your archive and therefore email only you personally have sent and received. If required, MailStore can easily be customised to allow any user access to the archives of others.
Access rights are configured on the MailStore Server so you may need to consult with your MailStore Administrator if you’d like this feature implementing.
Particularly useful if you’re trying to find out, for example, who was the last person in a department to communicate with a specific email address.
Once you’ve been assigned access to view other people’s archives you’ll notice you can perform searches across their folders use quick or advanced search – likewise, they also appear under the “Browse Folder” option too.
Saving any frequent searches
Have you ever found that you’re running the same searches again and again? Maybe you regularly need to find this week’s “orders”? MailStore makes it easy to save common searches so they’re available at the click of a button.
Once created, any advanced searches can be saved and will show up under the “Browse archive” view as “Search Folders”. Simply click on these folders to rerun that search again.
To open or to restore?
Most of the time you may find you don’t actually need to restore a message as such. In MailStore, let us say you’re looking for the last contact from a customer and you’re struggling to remember their exact email address. You perform a partial domain name search and find the last email they sent. From here you can click on the “Open” button to view the message directly in Outlook which gives you the ability to reply or forward as you wish. In this scenario, there is no real need to actually restore the message back to your inbox.
However, there will be occasions where you’ve deleted a message and want a copy back in the mailbox for reference, in which case it couldn’t be easier. Simple click on the restore button and drag the mail icon to the folder you wish to restore the message to!
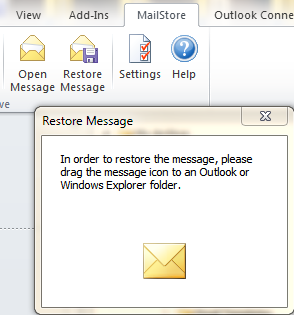
Access from your mobile device
I suspect your mobile device will probably only synchronise recent email, typically the last few weeks or a month at most. As mobile users, we are used to this idea of having quick access to our most recent email on the move and generally, we are more interested in being alerted on new email arriving than having a copy of all our email in the phone itself. This is where MailStore can help.
When you’re out and about and you need quick access to older email you can connect into the MailStore Web interface. As all the data is stored on the server its quick to navigate your archive or perform a search to find the required message.
Living with MailStore
After using MailStore for a good chunk of time, you may well decide that you’re able to abandon some of the complex folder structures and filing systems you thought were essential to your existence.
Sure, you can still keep some folders for quick reference and those for public/ shared use, but it’s quite common to cull the majority of folders which simplifies things massively. Inboxes will be much tidier and you’ll find it’s possible to access mail much quicker than you could previously.
Another benefit of knowing that all of your email is archived is that you are less prone to keeping everything ‘just in case its needed’.
In fact, here at Zen we usually tend to delete email once it’s been dealt with, which again helps keep the inbox size down, and therefore Outlook performance at its optimum.
Get in touch…
That wraps up the quick guide for new users, but if you have any questions about MailStore and how best to use it, please don’t hesitate to get in touch.
If you’re not yet a user of MailStore, why not download and install the free 30-day trial or alternatively, if you’d like us to show you around, check out one of our MailStore videos on YouTube.