07 Sep Simpler synchronisation of your Android device using ActiveSync
 Up until quite recently I’ve always recommend that if you’re an Android mobile user who needs access to your email, calendar and contacts, the best method was to use IMAP to synchronise your email and ActiveSync for the calendar and contacts. This two account approach works well but I’ve always been aware it could be simpler to set up.
Up until quite recently I’ve always recommend that if you’re an Android mobile user who needs access to your email, calendar and contacts, the best method was to use IMAP to synchronise your email and ActiveSync for the calendar and contacts. This two account approach works well but I’ve always been aware it could be simpler to set up.
Thankfully, ActiveSync ‘push’ email was added to MDaemon in version 12, so you’re now able to enjoy full synchronisation of both your email accounts, calendar and contacts with just a single ActiveSync account.
This is a beautifully simple setup process requiring only the one account to be configured, however it does have one slight disadvantage…
ActiveSync email syncronisation in MDaemon currently lacks support for public folders. We’re assured his is being looked at for a future release, but for now, if you do need access to any public folders on your mobile device IMAP is the only supported method.
In practice, I find it’s often the case that mobile users are quite happy only being able to access mail addressed to them and can often live without public folders, so it’s not such a big requirement, but of course it would be nice to have.
In any case, ActiveSync is still my synchronisation method of choice when using MDaemon so I’m going to briefly step you through just how easy it is to configure on an Android 4 handset. It’s worth noting this also applies to Apple IOS and Windows mobile devices but for the purpose of this post I’ll just stick to the Android.
Setting up ActiveSync on an Android 4 device.
Follow these steps to configure your Android device with MDaemon using ActiveSync.
Step 1 – Open the Settings and choose Accounts & sync
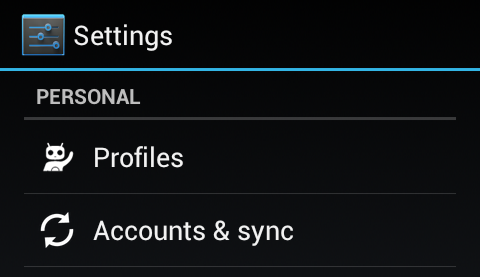
Step 2 – Add a new ‘Corporate’ type account ( this is name Android uses when referring to ActiveSync type accounts)
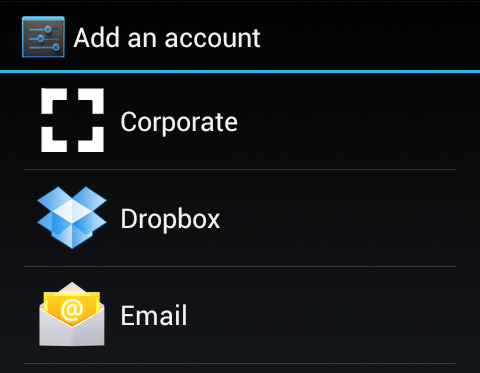
Step 3 – Enter your email address and password for your MDaemon account
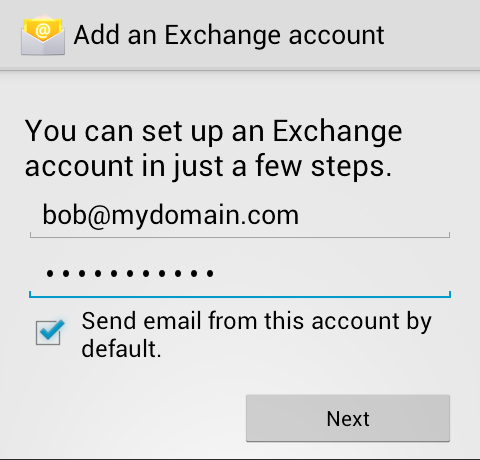
If you have configured Auto discovery on your domain that’s just about it for account information, but if not you’ll be prompted to enter a few more details.
Step 4 – Enter the user’s account (email address) prepended with a ‘\’ , password and the server’s address. This is usually mail.mydomain.com.
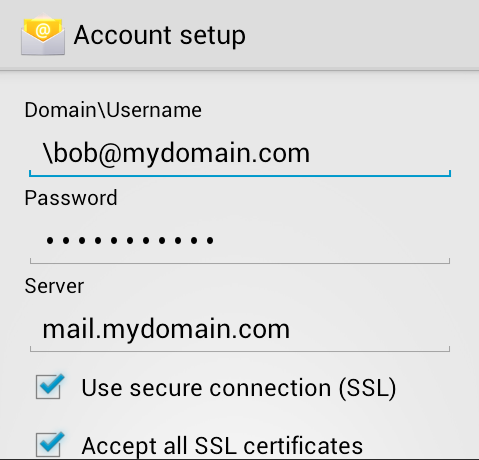
If you are using SSL to secure your ActiveSync server (we recommend you do), tick this option as well as the one to accept all SSL certificates
Step 5 – Choose which user data you wish to sync, or leave the defaults on in order to sync everything
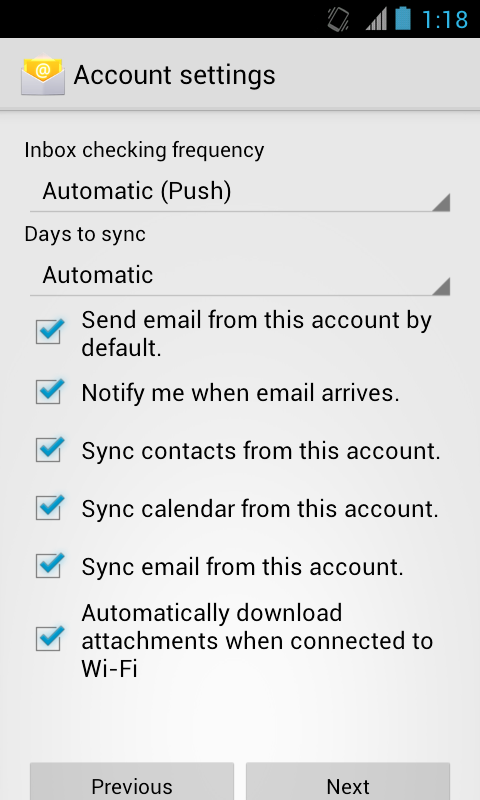
Step 6 – Give your account a name
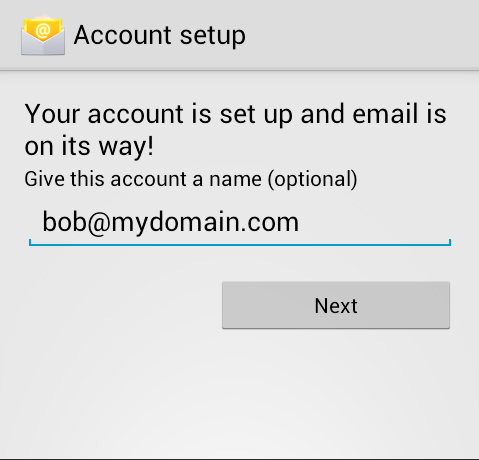
And that’s literally it – all done!
You’ll now now receive push email whenever your phone has access to the internet, and should see new Calender entries and contacts.
I hope you found this post useful – as always please feel free to leave me any questions or feedback in the comments section below.
Related articles
- MDaemon Messaging Server – a viable alternative to Microsoft Exchange? (zensoftware.co.uk)
- MDaemon version 13 beta preview : ActiveSync policies (zensoftware.co.uk)
- MDaemon v13.0 now available for download (zensoftware.co.uk)

