30 Apr How to reallocate ‘unknown’ archived email in MailStore Server
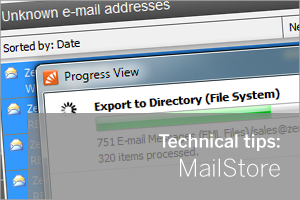 In most deployments of MailStore we recommend your journalling job is configured to archive a selection of journalled or ‘copied’ emails for all your users.
In most deployments of MailStore we recommend your journalling job is configured to archive a selection of journalled or ‘copied’ emails for all your users.
This type of job is designed to interrogate each message that it archives and look for headers that it can match to decide which user’s archive it should store the message under.
In a perfect installation where all of your MailStore users have been setup correctly, every journalled message should find the correct corresponding users archive. But it is common to overlook some addresses and you may find email appearing in the general ‘Unknown e-mail archive’ instead.
The reason for this may be that some MailStore users are missing email aliases or perhaps some users have not yet been added to MailStore. Sometimes you may find that even though addresses are valid on the mail server they still don’t actually route to a local user at all and so are not known about in the MailStore server. Whatever the underlying issue is the result is the same.
In the journalling job there is an option to still archive the message even if a matching MailStore user cannot be found but to store it under a single ‘unknown email’ folder under the admin account.
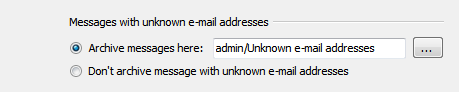
Choosing to archive the message this way preserves a compliant archive so no message is skipped or left in the journal mailbox and all unsorted archived messages can still be found using the MailStore search feature provided the user has access to see the ‘admin’ folder. What often happens is that these messages are spotted and the missing email alias or accounts are then created within MailStore. New email to these address then gets routed correctly to the correct MailStore user archive.
The next question you’ll probably ask is ‘so can we resort these messages and have them appear under the correct users mail archive.’ Unfortunately there is currently no internal ‘re-sort’ feature within MailStore but the process can be done using the export and import method….
The procedure
First before you begin you’ll want to make sure that you have correctly created all the MailStore users and that they all have their relevant email addresses and aliases correctly configured. It will be a little frustrating if you go through this process only to find the messages all end up back in the same place, so its best to double-check now by sending some test messages and checking they get routed to the correct archives. Once you’re happy MailStore is configured correctly you can continue…
Step 1 Selecting and exporting the unknown email
Under the tree on the left, right click on My Archive -> Unknown e-mail addresses (assuming you are logged in as the MailStore ‘admin’ account).
Select any message you wish to export in this folder and press CTRL + A to select them all, then right click and choose ‘export to Directory (File System)’. 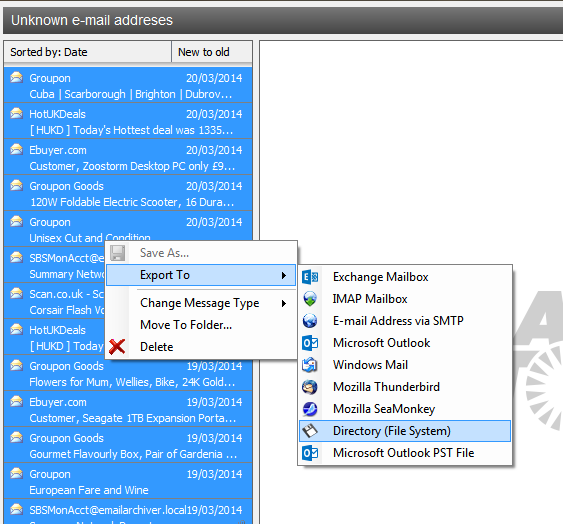 Often it makes sense to export all the unsorted email knowing that any of the mail that still cannot be re-sorted will just return to the unknown e-mail addresses folder.
Often it makes sense to export all the unsorted email knowing that any of the mail that still cannot be re-sorted will just return to the unknown e-mail addresses folder. 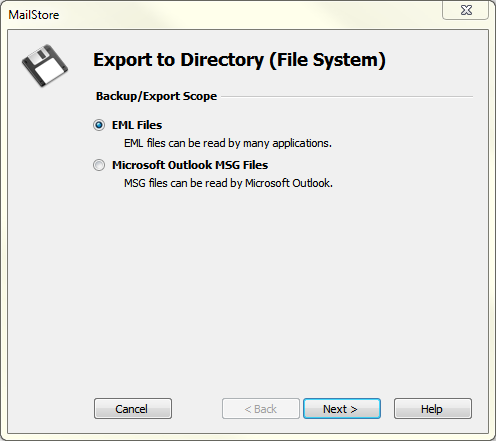
Leave the setting on ‘EML Files’ and choose Next. 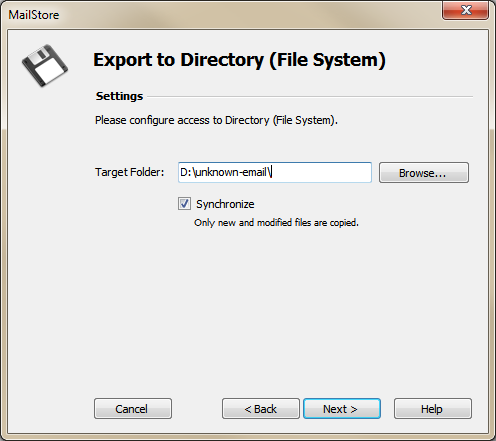
Choose a target folder where you have enough space to store all these messages and choose Next.
This will now export all of your unknown emails to individual .eml files which may take some time. You can watch this progress to give you some idea of how long it will take.
Step 2 Deleting the unknown email from the archive
After you have exported these messages, with all the messages still selected, right-click and choose delete and if required reselect them.
(PLEASE NOTE YOU ARE NOW DELETING ALL THESE MESSAGES FROM MAILSTORE SO WE RECOMMEND YOU HAVE A BACKUP OF THE SERVER FIRST JUST AS A FAIL SAFE!)
Step 3 Re-Archiving the previously exported email and resorting
You’ll now need to create a new archiving job by selecting the ‘Archive E-mail‘ menu item and add a new ‘E-mail Files’ archive by Choosing ‘EML and MSG Files‘ to start a new archive from a file system. 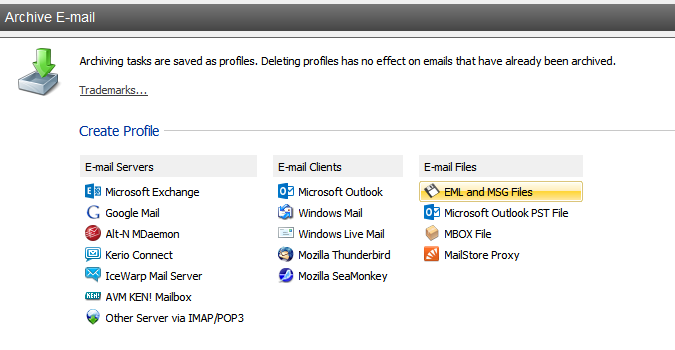 Select ‘Multiple Users’ and click OK.
Select ‘Multiple Users’ and click OK. 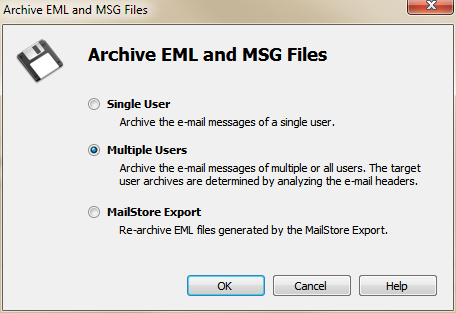
Next click on the Directory Button to choose the root folder where you exported the unknown messages. 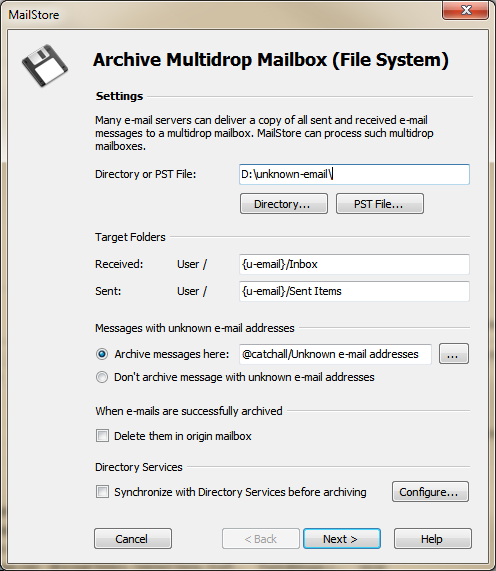
You may want to check the location for any unknown messages that are archived using this job. The default is ‘@catchall/Unknown e-mail addresses’ but you may want them in a different location on your server.
All other settings you can leave as default and then select Next followed by Finish to start the Import of messages. This should now re-import the messages and MailStore will attempt to sort them based on the email addresses it finds in the message headers. Any unknown messages will be put under the folder ‘@catchall/Unknown e-mail addresses’ by default.
– – – – – – – – – – – – – – – – – – – – – – – – – – – – – – – – – – – – – – – – – – – – – – – – – – – – – – – –
 Try any of our software completely free for 30-days:
Try any of our software completely free for 30-days:
MDaemon email server | BackupAssist | MailStore email archiver

