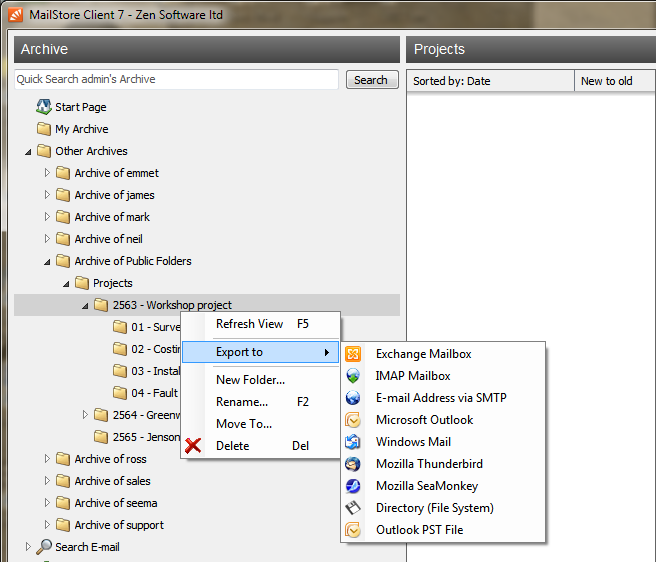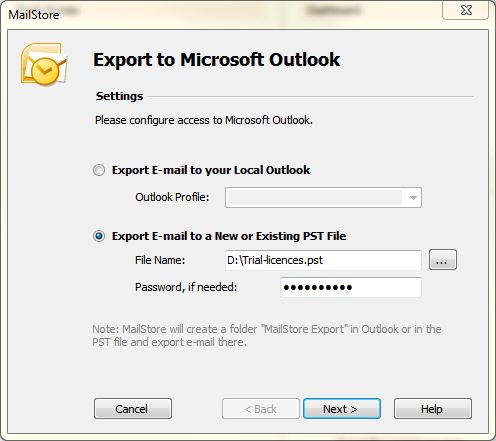25 Jun Exporting specific archived folders from MailStore
 Using the MailStore search feature makes it very easy to find messages. Once you’ve located the message you’re after, MailStore gives you a few options such as view, reply, forward or restore, which make it easy to manage single messages however you wish.
Using the MailStore search feature makes it very easy to find messages. Once you’ve located the message you’re after, MailStore gives you a few options such as view, reply, forward or restore, which make it easy to manage single messages however you wish.
In this post I’m going to take a look at how you can use MailStore to take this a step further and quickly restore whole folders, complete with the messages they contain to various destinations.
Background
I was recently talking to a customer who used this export feature to satisfy quite a niche requirement. They’re a construction company who store project communication within a fairly complex nested public folder structure on their Exchange server. Each project has its own root public folder, but in each of these live many subfolders.
Currently MailStore is installed and configured to archive all public folders on a daily basis and remove all messages older than a year in each folder. MailStore users choose the ‘browse archive’ feature when they want to drill down and find messages relating to a specific project.
Requirement
When a project reached completion, what they wanted to do was store a formal external archive of that folder off-site and in the form of a Microsoft Outlook PST. Because some of these projects can last many months, it’s often the case that messages only exist in MailStore’s archive because of the retention policy we’ve got in place (only the last year’s worth of messages actually exist in the Exchange server itself).
The solution! Using the MailStore ‘Export to’ option
Before this company could start exporting folders directly from MailStore, I had to first make sure one of their users had the necessary admin rights. As you’ll see below, these are configured under the preferences for a specific user and it’s worth noting they can only be updated by a MailStore Administrator account.
Now, when the user logs into the MailStore client, they can use the ‘browse archive’ feature to find the relevant project folder, and by right-clicking on it they’ll see the ‘export to’ option as shown below.
From here they can choose between several destinations for exporting the folder to. In this example we will choose to export the folder to an Outlook PST file but other options include an Exchange Mailbox or directly to a user’s mail client like Outlook or Mozilla Thunderbird.
To export the folder I simply enter the location path of where I’d like the PST file to be created and choose a password so it remains secure. Depending on the amount of messages in a project it’s sometimes necessary to wait a moment for the PST file to be created.
Once the export has completed the result is a secure, password protected PST archive file containing all of the project folder structure ready to store wherever we wish!
Hope you found that feature a useful one – watch this space for similar posts! If you’ve got any suggestions for articles or even just areas of our products you’d like to know more about please feel free to let me know in the comments section below.