08 Dec The Lifesaving ‘Rapid VM Recovery’ Feature in BackupAssist
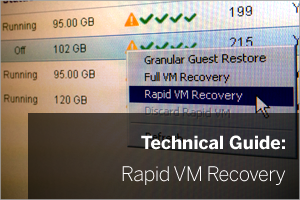 If you work with Hyper-V then it’s quite possible at some point that BackupAssist’s new ‘Rapid VM Recovery’ will be responsible for saving your proverbial bacon.
If you work with Hyper-V then it’s quite possible at some point that BackupAssist’s new ‘Rapid VM Recovery’ will be responsible for saving your proverbial bacon.
In today’s post I’ll quickly walk you through what it is, and how it can be used to restore your mission critical VM (Virtual Machine) in a hurry.
Before we get started…
Before we look at Rapid VM Recovery, there are a couple of pre-requisites:
- Backup job type: Must be a ‘System Protection’ type including Hyper-V
- Destination: Must be a removable hard drive (e.g USB or eSATA)
It’s worth noting that although we’re creating a ‘System Protection’ job (a machine image), there’s nothing stopping you from still also creating additional backup jobs if you want to back up files and folders only for example (or use a different destination media/ type).
Launching your backup VM
Assuming you’re familiar with how to run a Hyper-V backup job using BackupAssist, and you’ve got your backup of the guest VM on a USB hard drive, the process of booting up a Rapid VM instance from within it is actually nice and straightforward.
Step 1 First off, shut down the live copy of your guest machine. If it’s still booted and running you may want to shut it down manually to save confusion and IP address clashes – often a problem when you have two VM’s the same running.
Step 2 Open the BackupAssist console, navigate to the Hyper-V tab and select the guest you wish to recover.
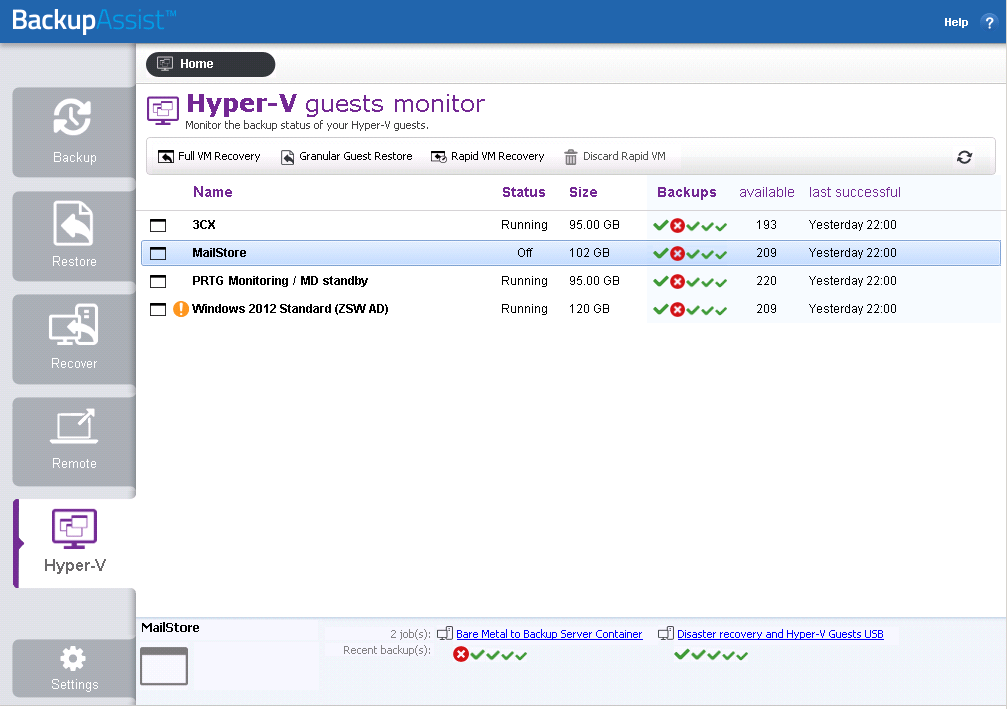
Step 3 Select ‘Rapid VM Recovery’. This will take you to the recovery section where you can choose from any of the previous backups you’ve run that support the Rapid VM Recovery.
In this example, I’ll select the backup I ran on the 21st November.
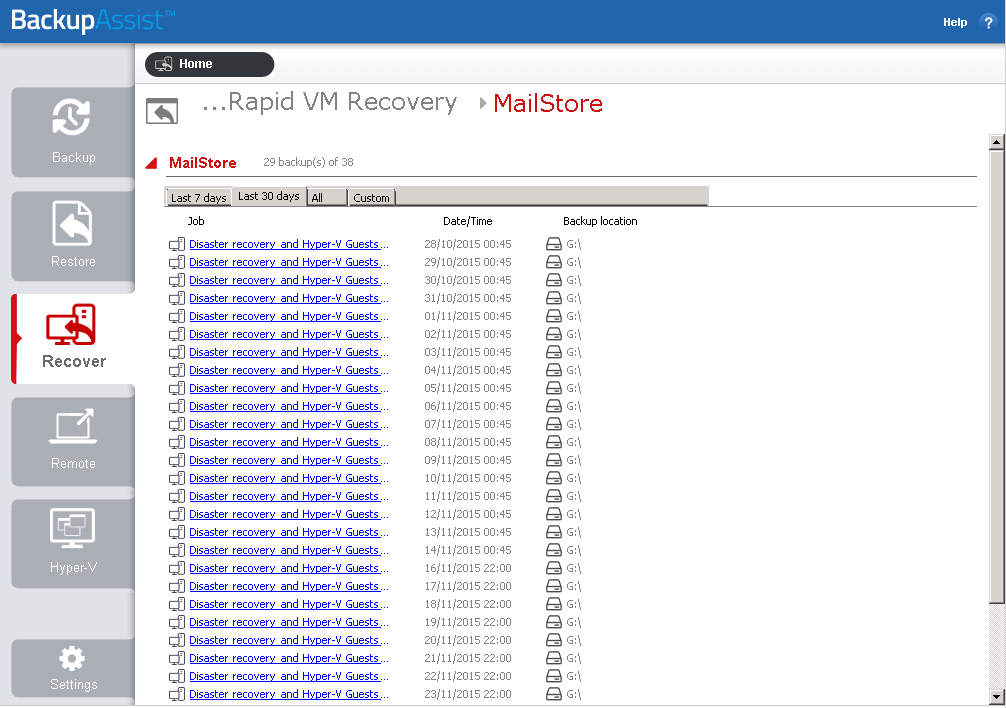
Step 4 Confirm if this is definitely the backup you wish to restore from.
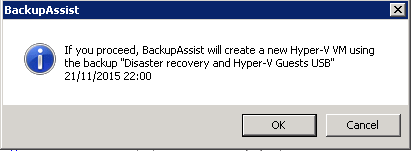
Step 5 Select a temporary location in which to restore the recovered guest files.
It’s important to note that you’re not restoring all of the data, just the configuration files along with the differencing VHD files so space requirements should be a fraction of the size of the guest back up.
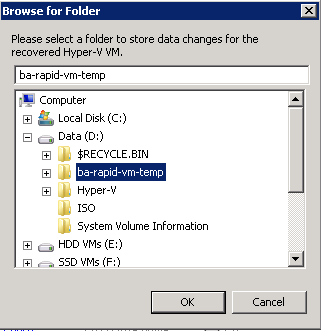
Step 6 The rapid restore process will now mount the backup in to the system and create a a new guest in Hyper-V.

Step 7 Once that’s complete, you’ll receive a confirmation similar to the one below. This usually takes less than a minute.
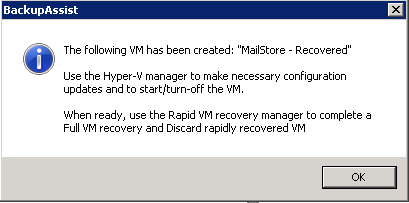
As you can see in this example, the recovered guest has the same name as the original one, it just has the word appended. This is basically just so it doesn’t overwrite the guest that it backed up and is a unique file in its own right.
Step 8 So that’s it! You can now navigate to the Hyper-V Manager and start the new recovered guest and get your life back to normal.
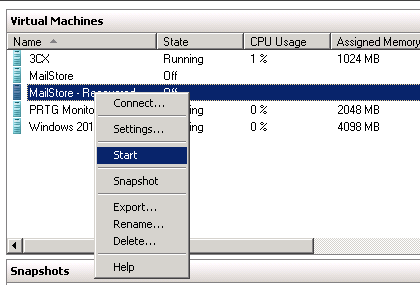
At this point, the guest’s configuration files exist in the temporary folder selected in the restore process, along with the VHD difference files I mentioned earlier that the guest uses to store changes to the disks.
The VHD files for the backed up guest still exist on the USB hard-drive and are used to read existing data from – they’re NOT copied back to the host.
So what’s next?
So hopefully that will have got you out of a jam. Your restored Hyper-V guest should now be fully functional, although you might find it’s running slightly slower than you’re used to. This is because disk read are direct from the VHD files on the USB drive where disk writes (and some reads) are being served from the local temp folder at the same time.
The longer that rapid recovered VM guest runs the bigger the temporary differencing VHD files will grow.
Shut down and run a full recovery
Running a rapid recovered VM like this should only be a temporary fix and I recommend that as soon as you can, you shut the guest down and perform a ‘Full VM recovery’.
Important note: – Don’t try to run the backup while the rapid recovered guest is live. In fact to help prevent this you should disable the backup job in BackupAssist temporarily.
Once the emergency’s over you can convert the running guest machine to a fully restored one within BackupAssist Hyper-V guest monitor window. Simply right-click on the restored VM guest and selecting ‘Recovered VM’.
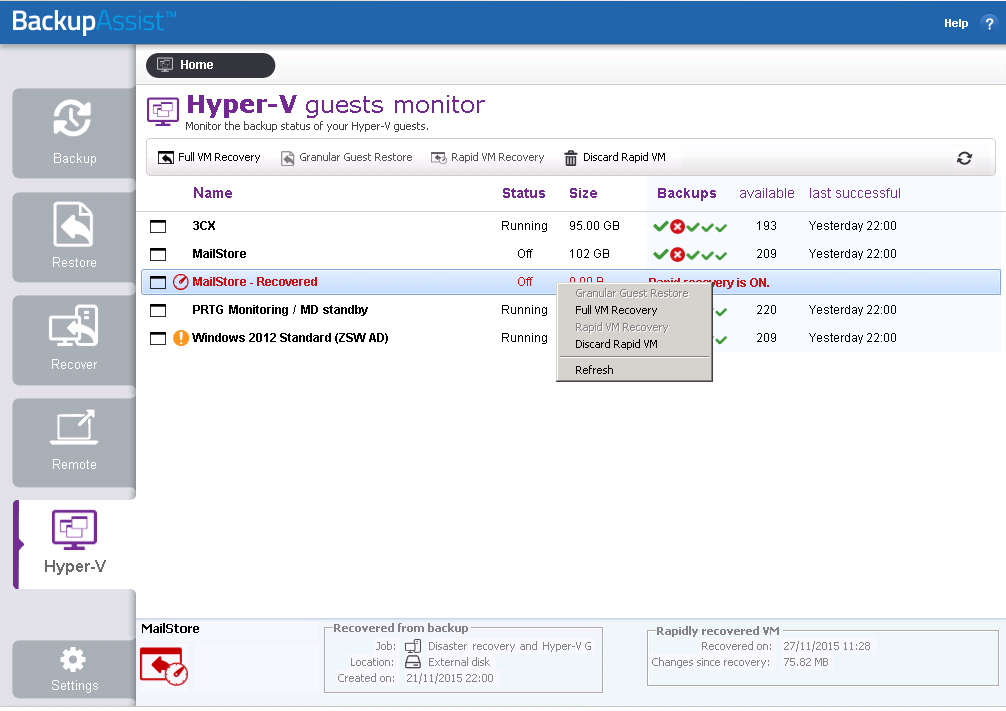
When you restore fully, this collates the differencing VHD’s from the temporary folder along with the backup on the USB drive and does a full restore back to the Hyper-V server.
There could be quite a lot of data so grab yourself a brew as it’s quite possible this will take a fair chunk of time!
And relax.
So that’s it – I hope you found it useful, and if you’ve not yet had a chance, grab the free 30-day trial of BackupAssist to see the Hyper-V features first hand.
The trial includes all add-ons too so you can even use the Hyper-V Granular Restore Add-on for 30 days.

