MDaemon includes support ActiveSync connections in Outlook 2013/2016/O365. The ActiveSync service is capable of synchronizing a user’s default email, calendar and contact data between MDaemon and Outlook 2013 onwards. ActiveSync is a separately licence component of MDaemon.
Initial MDaemon configuration:
MDaemon’s ActiveSync options are located at Setup -> Mobile Device Management -> ActiveSync and it’s necessary to enable ActiveSync in this location:
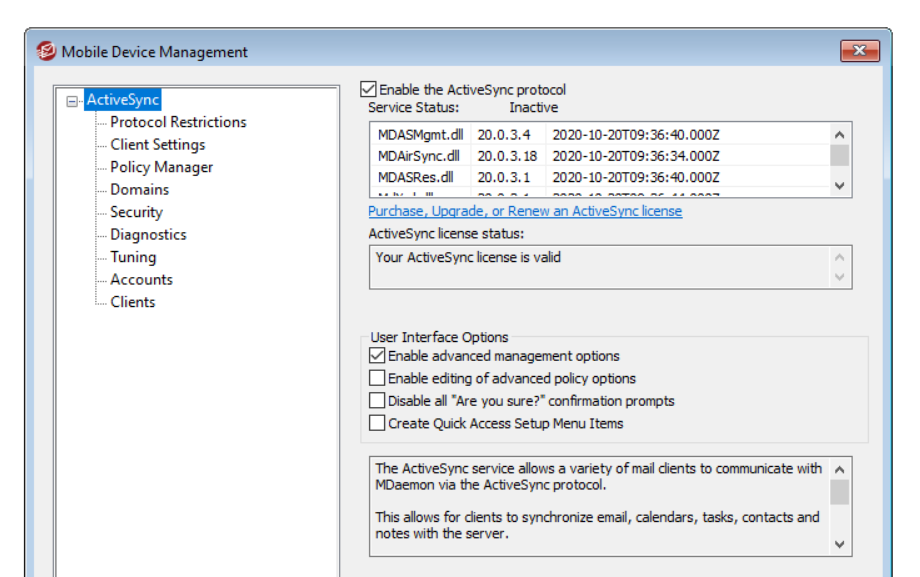
Once enabled MDaemon will generate an ActiveSync 30 day trial key automatically. The ActiveSync server requires a licence fee if you wish to continue using it beyond this point. See here for pricing information.
ActiveSync is a web-service extension that is designed to operate over HTTPS on TCP port 443 and so requires MDaemon’s webmail service to be available over HTTPS.
The use of a root trusted SSL certificate is also strongly recommended. MDaemon supports Let’s Encrypt which issues free root trusted SSL certificates. This guide details how this is configured.
Configuring Outlook 2013/2016 to connect to MDaemon via ActiveSync:
1. Navigate to the Control Panel.
2. Choose Mail:
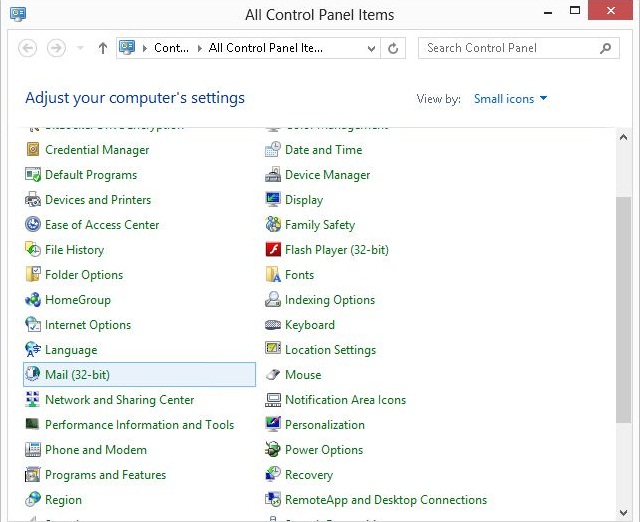
3. Select Show Profiles:
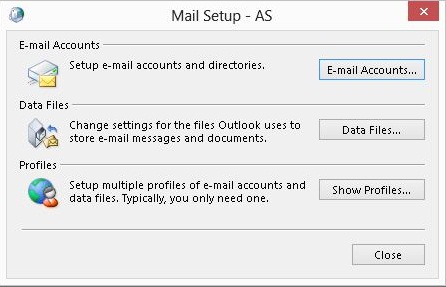
4. Select Add:
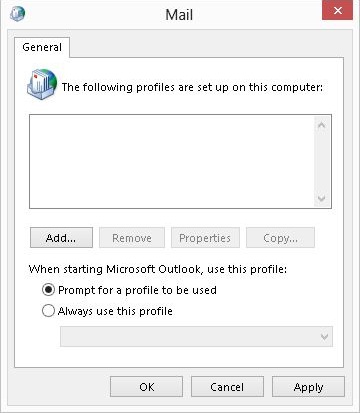
4. Define a unique name for the new profile:

5. Select Manual setup or additional server types:
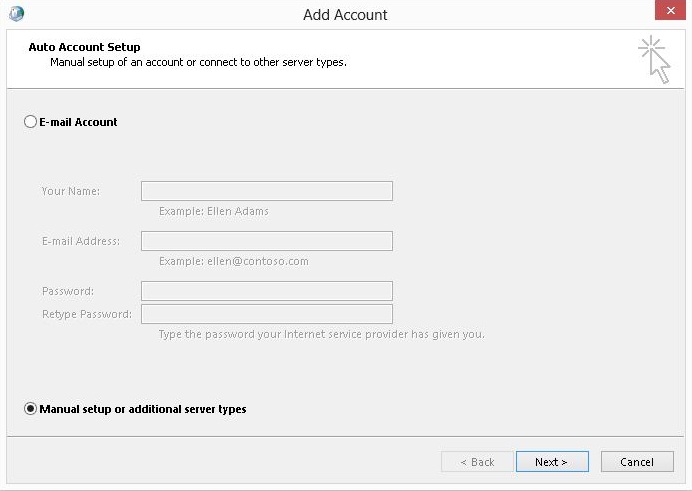
6. Select Next.
7. Select Outlook.com or Exchange ActiveSync compatible service:
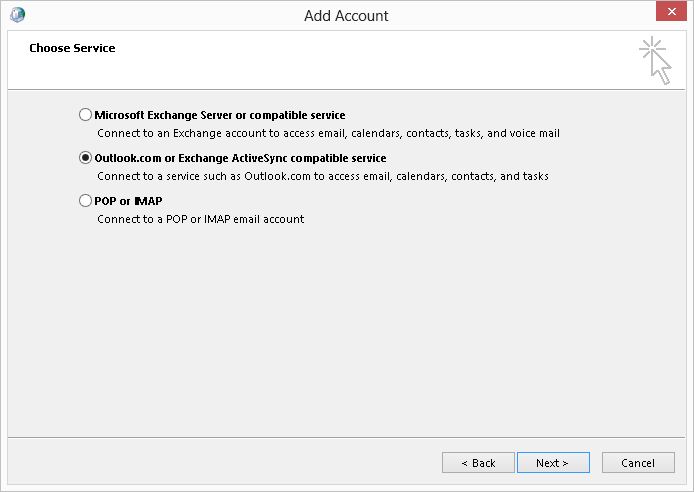
8. Select Next.
9. Enter in the User Information, Server Information, and Logon Information:
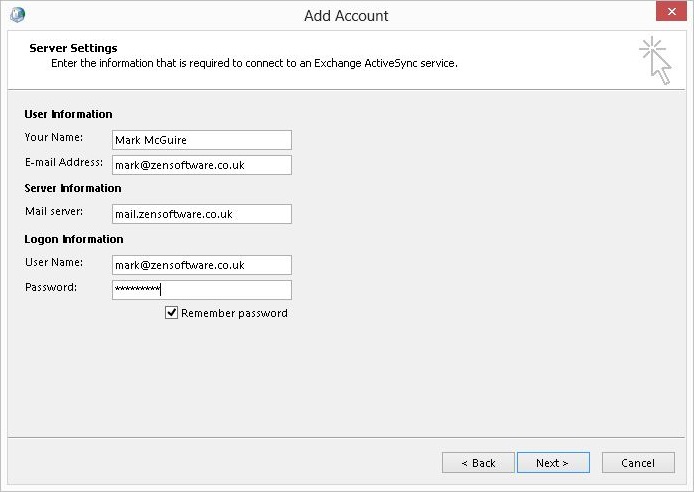
Your Name: Enter your name
E-mail Address: Enter your full email address
Mail Server: Enter the Host name or IP address of your MDaemon server (this should be the same host name you have defined on your root trusted SSL certificate).
User Name: Enter your full MDaemon account email address
Password: Enter your mailbox password
11. Outlook will now attempt to connect to the MDaemon ActiveSync server you defined:

Once it has reported a success select Close.
10. Select Next.
11. Select Finish.
12. Select OK.
You can now open Outlook in the newly created profile. Note that it will take a short time for Outlook to initially synchronise your mailbox data from the MDaemon server.





