CardDAV allows personal, public, and shared contacts to be synced with a number of email clients and mobile devices that support CardDAV. This article will detail how to sync MDaemon contacts with Mozilla Thunderbird.
Thunderbird does not support CardDAV by default. The Lightning and the SOGo plug-ins will need to be downloaded and installed.
- Navigate to the SOGo download page
- Download the version of SOGo that corresponds to your Thunderbird version.
- Download the version of Lightning that correstpond to your Thunderbrid version.
- Open Thunderbird
- Select Tools
- Select Add-ons
- Click the Configuration gear icon (next to the Search all add-ons text box)
- Click Install Add-on From File…
- Navigate to the directory where you downloaded the file and select it
- Click Open
- Click Install Now
- Restart Thunderbird
- Repeat the process for the Lightning add-on
Once both plug-ins have been installed and enabled.
- Select the Address Book button in Thunderbird

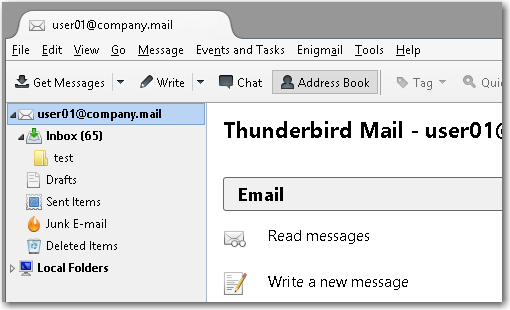
- Click File
- Mouse over New
- Select Remote Address Book
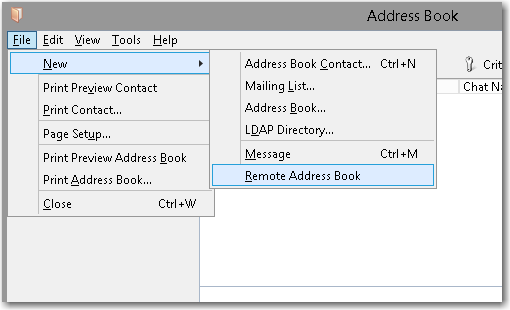
- Enter a name for the address book in the Name text box.
- Use the desired URL of the particular contact list you wish to sync (see URL Templates below for syntax).
- (Optional) Check the Periodic sync box and choose the rate at which you would like the contacts synced
- (Optional) Choose Show Notifications and/or Notify only if data synchronized if desired
- (Optional) Choose Show Notifications for manual synchronizations if desired
- (Optional) Choose Show Notifications when saving a card if desired
- (Optional) Choose Show Notifications on startup
- (Optional) Choose Read Only if you wish to sync the contacts and not be able to edit them

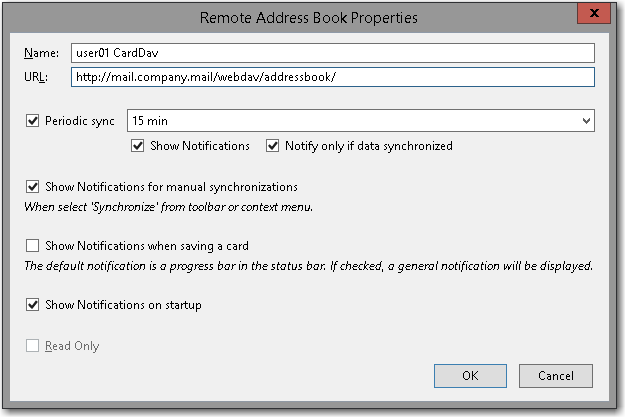
- Click OK
Contacts should begin syncing immediately. To perform a manual sync:
- Right click on the name of the address book
- Click Synchronize

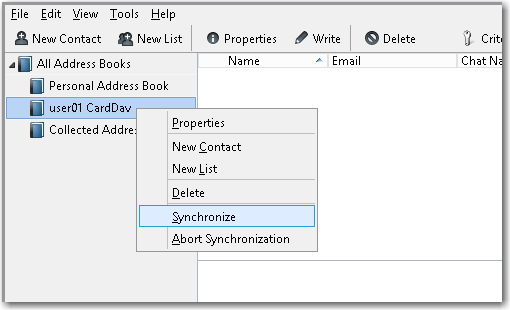
URL Templates
*Replace {server host name} with the server host name or IP address
Personal Contacts
The “addressbook” directory is a shortcut to the user’s own default addressbook.
logged in user’s default contacts folder
http://{server host name}/webdav/addressbook
logged in user’s “friends” contacts folder
http://{server host name}/webdav/addressbook/friends
The logged in user’s “personal” contacts folder in a “folder” subfolder
http://{server host name}/webdav/addressbook/folder/personal
Shared Contacts
The “contacts” path is a shortcut to shared contact folders.
user2@company.mail’s default contact folder
http://{server host name}/webdav/contacts/company.mail/user2user2@company.mail’s “test” contact folder
http://{server host name}/webdav/contacts/company.mail/user2/test
Public Contacts
The “public-contacts” path is a shortcut to public contact folders.
Domain’s default contact folder
http://{server host name}/webdav/public-contacts/company.mail
“test” contact folder in the root of the public folder hierarchy
http://{server host name}/webdav/public-contacts/test





