If you need to move a root trusted or self-signed SSL certificate from one Windows Machine to another this article will detail the process.
In this example, we are moving a root trusted SSL certificate we purchased for www.zensoftware.co.uk to a new machine.
Exporting the SSL certificate from the old machine
1. Choose Start and type mmc then press enter to launch the Microsoft Management Console.
2. Choose File -> Add/Remove Snap-in
3. Choose Certificates and press Add > …
4. Choose Computer Account and press Next…
5. Ensure Local Computer is selected and press Finish then OK…
6. Expand out Certificates (Local Computer) -> Personal -> Certificates and you should see the SSL certificate you want to move to the new machine…
7. Double click the SSL Certificate to open it and confirm that the Private Key is present (without it you won’t be able to successfully use this certificate on the new machine)…
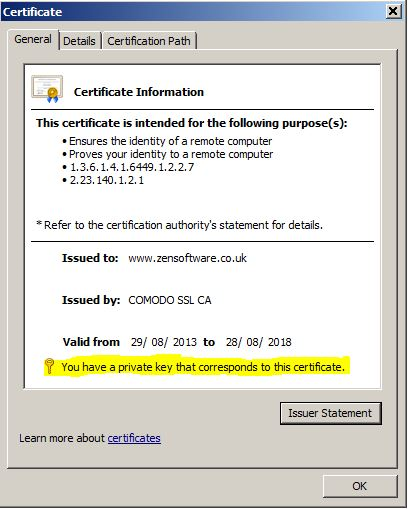
8. Press ‘OK’ once you’ve confirmed this.
9. Right click on the SSL certificate you want to move and choose All Tasks -> Export…
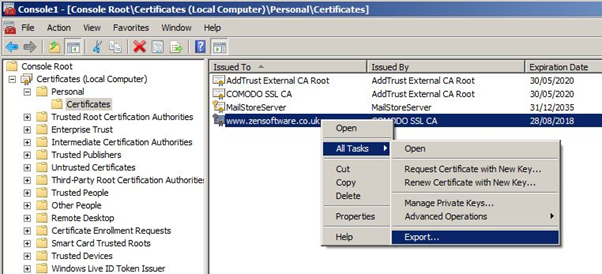
10. Press Next…
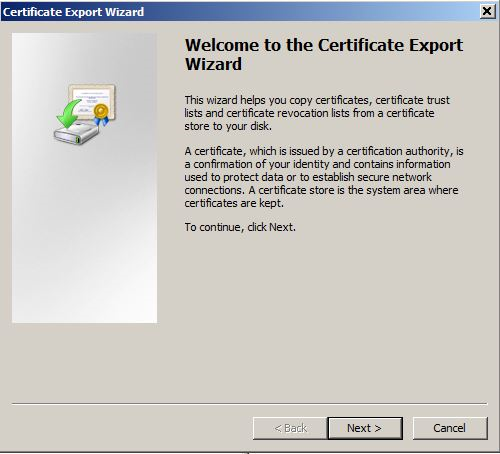
11. Select Yes, export the private key and press Next…
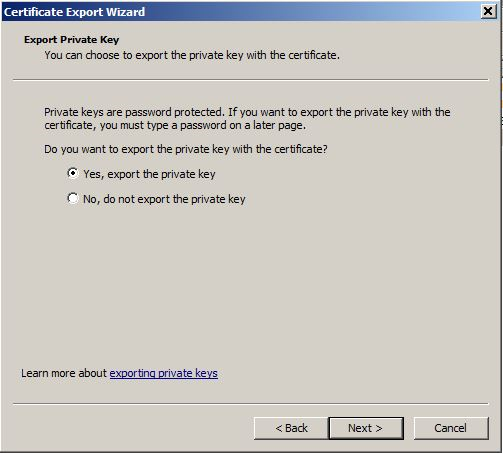
12. Select Include all certificates in the certification path if possible and press Next…

13. Enter a suitable password (you’ll need this when you import the SSL certificate on the new machine) and press Next…
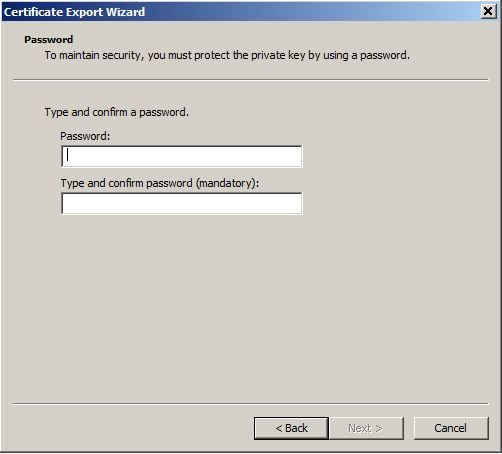
14. Select a path and suitable filename for the SSL certificate file and press Next…
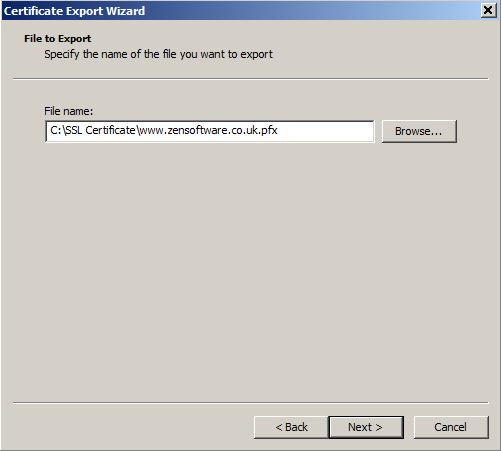
15. Select Finish…
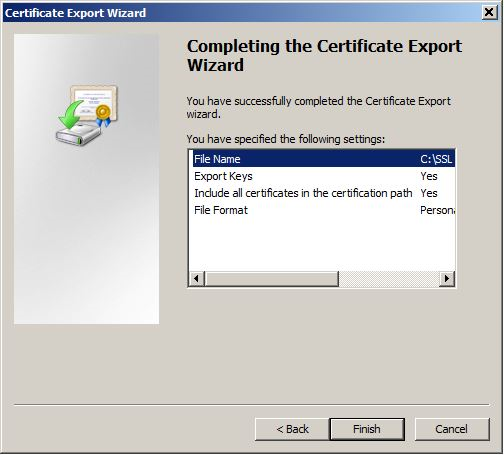
You’ve now exported your SSL Certificate!
16. Close the MMC.
Importing the SSL certificate on the new machine
1. Copy the pfx file you’ve created in the steps above to a suitable location on the new machine.
2. Choose Start and type mmc to launch the Microsoft Management Console…
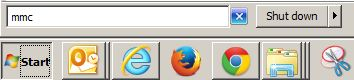
3. Choose File -> Add/Remove Snap-in…
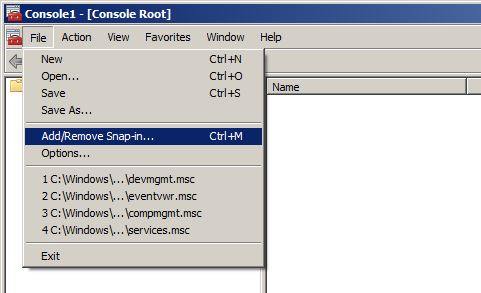
4. Choose Certificates and press Add > …
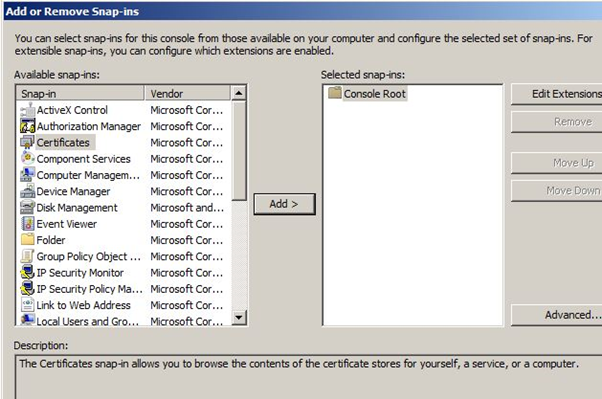
5. Choose Computer Account and press Next…
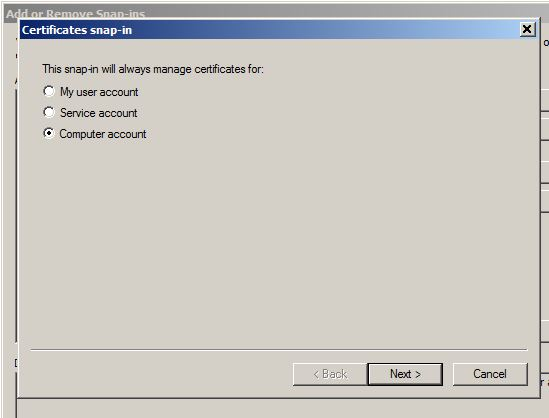
6. Ensure Local Computer is selected and press Finish then OK…
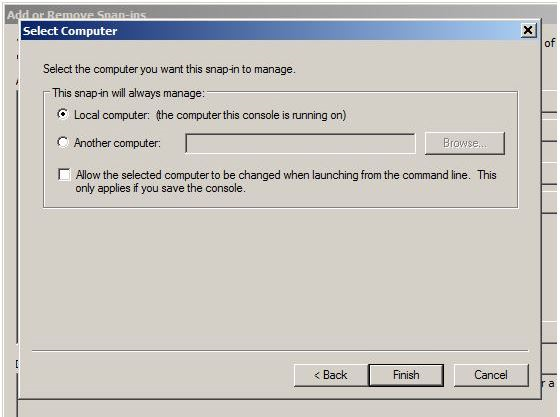
7. Expand out Certificates (Local Computer) -> Personal -> Certificates, then right click on Certificates and choose All Tasks -> Import…
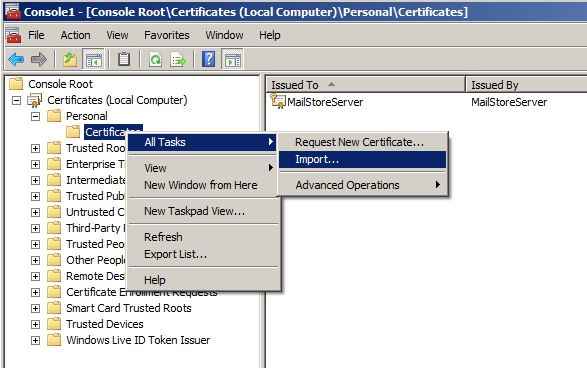
7. Press Next…

8. Browse to the location of the pfx file you’ve copied from the old machine, select the certificate and press Next…
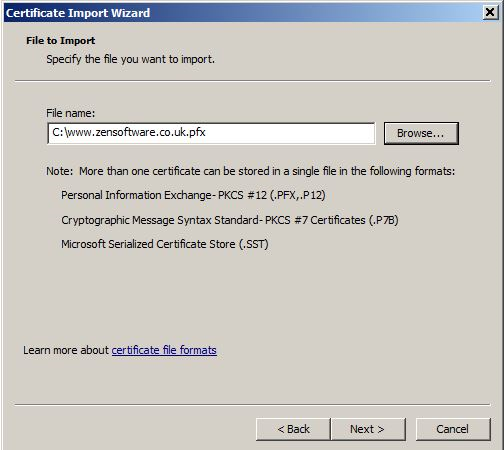
Note: when browsing for the certificate file, Windows will default to X.509 Certificate (*.cer, *.crt). You need to drop down the box in this location and choose Personal Information Exchange (*.pfx, *.p12) in order to select your file.
9. Enter the password you defined when you exported the SSL certificate from the old machine and select Mark this key as exportable. This will allow you to back up or transport your keys at a later time then press Next…
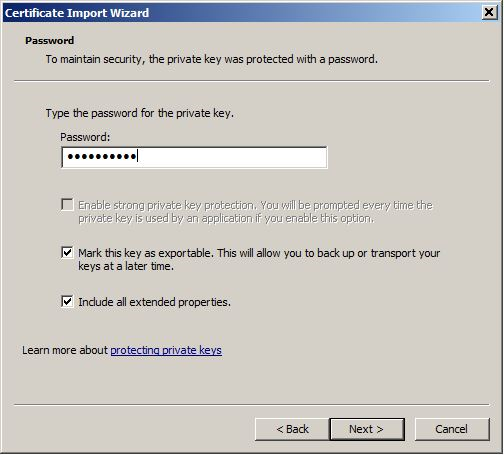
10. The SSL certificate will be located in the Personal Certificate store, press Next…
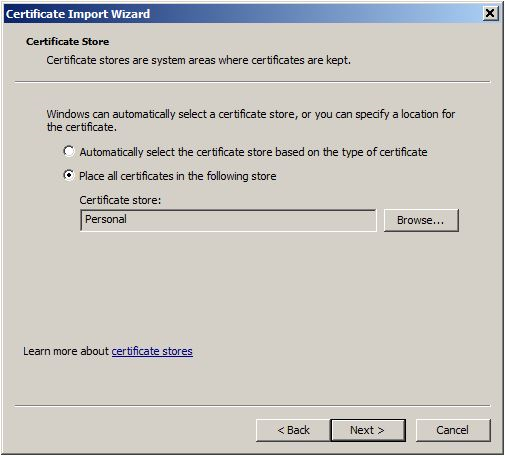
11. Select Finish…
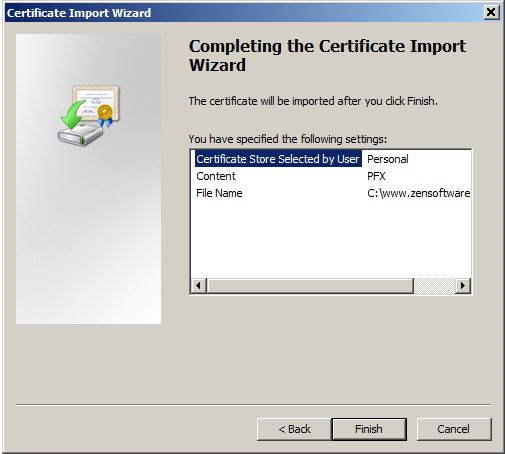
You’ve now imported your SSL Certificate!
12. To confirm all is well double click the SSL Certificate to open it and confirm that the Private Key is present…

13. Close the MMC.
If you are using MDaemon you can now tell MDaemon to use that SSL certificate on the new machine.





