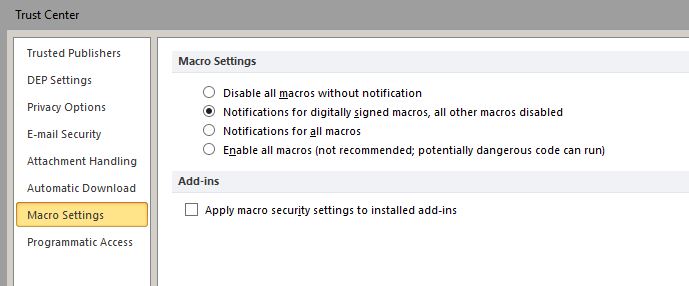There are a number of potential causes of the MailStore Outlook Add-in either not being present in Outlook’s Toolbar / Ribbon or not enabled at Outlook startup:
1. Ensure at least .NET Framework 4.5.1 is installed on the client machine. This is required for the MailStore Outlook Add-in to function.
2. Right click the Outlook Toolbar / Ribbon at the top of Outlook and make sure the MailStore Add-in is enabled (ticked) or it won’t appear by default.
3. Check in Outlook at File -> Options -> Add-ins -> Disabled Items that the MailStore Outlook Add-in is not listed as a disabled item. In Outlook 2013 also check File -> Options -> Slow and Disabled COM Add-ins to ensure the MailStore Outlook Add-in is not listed as a slow or disabled item.
4. Try creating a brand new Outlook mail profile via Start -> Settings -> Control Panel -> Mail to rule out an Outlook mail profile corruption causing the MailStore Add-in to fail to appear.
5. Check that MailStore Outlook Add-in is loaded automatically by Outlook. The load behaviour is controlled by the following registry keys on the client machine…
32bit:HKEY_LOCAL_MACHINE\SOFTWARE\Microsoft\Office\Outlook\Add-ins\MailStoreOutlookAdd-in3.Add-inModule\LoadBehavior
64bit:HKEY_LOCAL_MACHINE\SOFTWARE\WOW6432Node\Microsoft\Office\Outlook\Add-ins\MailStoreOutlookAdd-in3.Add-inModule\LoadBehavior
The LoadBehavior value should be 3.
For example, the registry key should look like this on an Outlook 32bit installation…
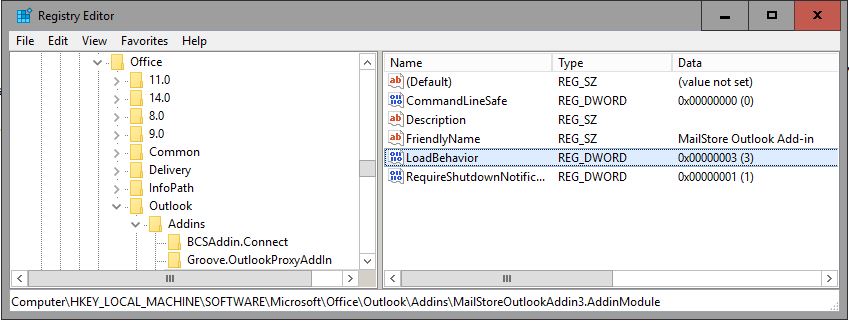
6. By default, the following registry key should not have a ‘LoadBehavior’ value at all since it’s inherited from the keys detailed in step 5 but if it is present and set to something other than 3 this would prevent the MailStore add-in from loading at Outlook startup and should be changed to 3 as well..HKEY_CURRENT_USER\SOFTWARE\Microsoft\Office\Outlook\Addins\MailStoreOutlookAddin3.AddinModule
7. You may at some point receive an error in Outlook 2013 / 2016 that indicates “A problem was detected with an add-in and it has been disabled” and the MailStore Outlook Add-in is listed afterwards in the “Disabled Add-ins” section under “These add-ins decreased performance or caused Outlook to crash”. This may cause Outlook to disable the MailStore Outlook Add-in at Outlook Startup, but you can enable it in File -> Options -> Add-ins and it will function, but when you restart Outlook it is disabled by default again.
This is a result of Outlook’s mechanism to determine add-in startup time not always being reliable and the fix is to set MailStore’s Outlook Add-in to be activated permanently by adding a registry key as follows to the problematic machine…
(Note: You’ll need to amend the path as required based on the version of Outlook. Outlook 2013 is 15.0 and Outlook 2016 is 16.0. Additionally, it’s likely that only the HKEY_CURRENT_USER\Software\Policies\Microsoft folder path currently exists and so the other subfolders – referred to as ‘keys’ – need to be created manually)
Location:HKEY_CURRENT_USER\Software\Policies\Microsoft\Office\15.0\Outlook\Resiliency\AddinList
REG_SZ = MailStoreOutlookAdd-in3.Add-inModule
Value = 1
Once created the registry value should look like this…
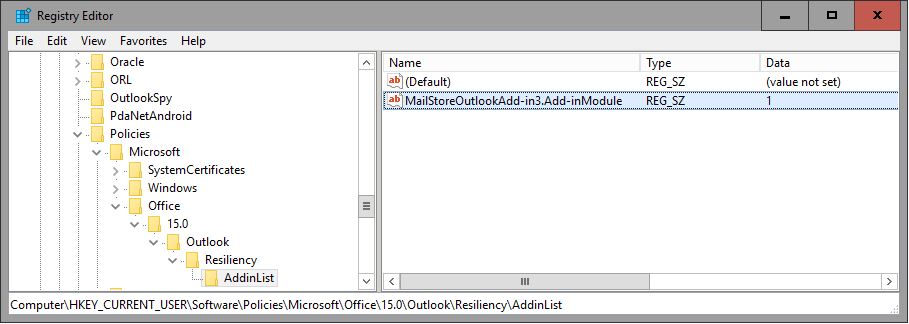
8. In Outlook under File -> Options -> Trust Center -> Trust Center Settings -> Macro Settings, make sure you have not disabled Macros without notification. The default setting here is “Notifications for digitally signed macros, all other macros disabled”…