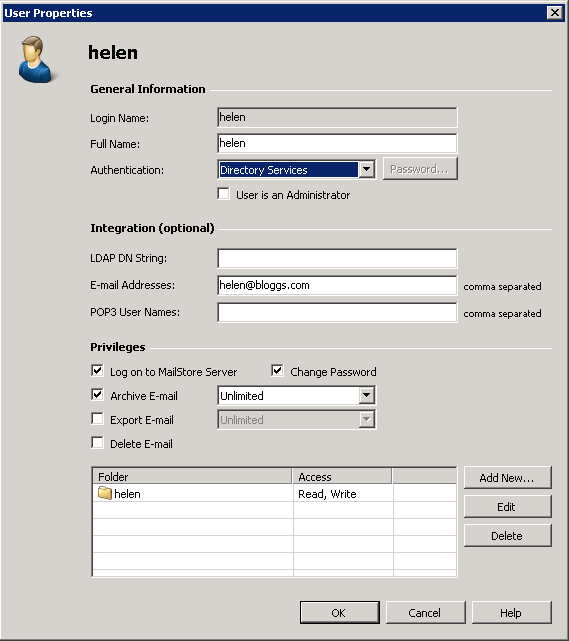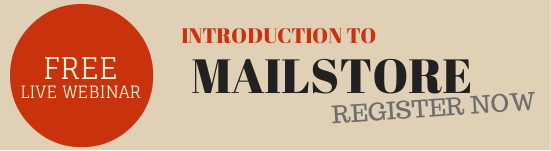13 Mar How to share mailbox access across users with MailStore

Something I get asked for by MailStore customers on a regular basis is an easy way for one user to search for messages within another’s archive.
One approach to this would simply be to log into the MailStore client as an Administrator, which would give you full rights over all the user archives but this is only really useful for one-off access – there is a much more elegant way to tackle this…
Giving one user rights to see another user’s archive
Each user within MailStore has a set of permissions under their account settings which can be configured to define which other user archive folders they can see and manage. To begin editing these permissions we need to navigate to…
Administrative Tools -> Users and Privileges -> Users
In the main user administration screen double-click on the user that you want to give access to the other users archive. This opens up the ‘User Properties’ dialogue window.
Here we have a user ‘Helen’ who needs to have access to another archive for a user called ‘Fred’ so we double click on Helen to edit her access rights..
The settings we’re interested in are in the ‘Privileges’ section at the bottom of the page.
If we want Helen to access an archive for another user ‘Fred’ we can simply click on the ‘Add New‘ button to select the archive we want to access.
After selecting ‘fred’ from the users list the last stage is to choose the access level we want to give to Helen. Usually MailStore users only require ‘Read’ access so we can leave this as default.
Once added you can see that Helen now has access to her own archive and fred’s archive.
If we now switch to Outlook and look at what Helen can see from within the MailStore Outlook Add-in, you can see she can choose to browse and search in either her own archive, Fred’s or across both.
Keeping tabs on which users have which permissions
Once you’ve configured a complex set of permissions for many users it’s useful to see an overview of which users have rights to which archives. You could do this by clicking on each user in turn and making notes but this could be very long-winded especially with lots of users. The much easier way to do this within MailStore is to click on…
Administrative Tools -> Users and Privileges -> Privileges
This view shows you which ‘User Names’ have access to which archives.
Managing user permissions for multiple people at once
So now you know how easy it is to give one user the rights to see another user’s MailStore archive, but what if you need to set up rights for a larger number of users to all access a public folders archive? Adding the correct permissions one user at a time would be pretty painful.
When in the users management window select the individuals who you want to assign permissions too. Simply select one at a time holding down CTRL, or for a block of users click the first holding SHIFT and then the last to select a larger number at once.
Either way once you have selected all the users you can then click on the
‘Properties‘ button to assign rights that apply to all of the users at once.
Finally click OK and all the users will be updated at once.
Using this method lets you quickly provide multiple users access to a shared archive and further reduces the need to keep historic data within the email platform which can only be a good thing!
Hope you found that useful – feel free to drop me any questions in the comments below.
– – – – – – – – – – – – – – – – – – – – – – – – – – – – – – – – – – – – – – – – – – – – – – – – – – – – – – – –
 Try any of our software completely free for 30-days:
Try any of our software completely free for 30-days:
MDaemon email server | BackupAssist | MailStore email archiver