21 Oct Useful software tool of the week: STG
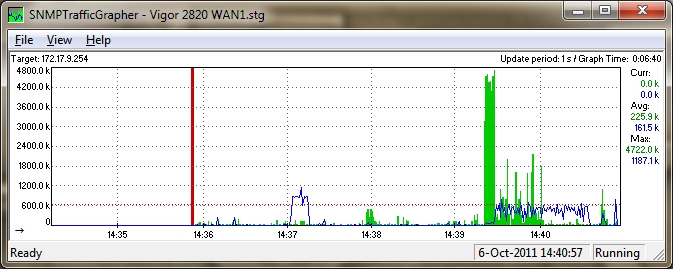
STG is one of those tools that only performs the one job, but performs it very well indeed.
Simply put, STG is a real-time graphing utility for monitoring any device that supports SNMPv1 and v2 ( Simple Network Managment Protocol).
So what is SNMP and how is it useful?
Most Internet routers support SNMP, we use one of the Draytek Vigor range (2820) for our own DSL connection as we’ve had quite a lot of experience with them over the years but you’ll find the vast majority of other vendors offer this support too.
By using STG we can quickly graph in real-time, many aspects of this router including the network bandwidth utilised upstream (blue), and also the downstream (green), on any of the network ports. We can see exactly how much traffic is flowing over WAN1 or WAN2 and watch it change instantly when a large email is sent or received for example.
This feature can be very handy when diagnosing network bandwidth issues in real-time and while it’s true that most internet routers can give you some idea of the bandwidth use through their own web interface, none I have found show you these changes so clearly and quickly as you’re able to see when using STG.
Unfortunately using an SNMP tool does require a bit of groundwork to find the relevent OID string that represents the data you wish to graph, but Google is your friend here and most of the information the router can provide will be well documented in the device ‘MIB‘. There is a standard set of OID values that are defined in the standard SNMP MIB.
Just in case you happen to be using a Draytek Vigor 2820 dual port router you may find the following config files useful for monitoring your WAN1 and WAN2 ports…
These files assume your router is on IP address 192.168.1.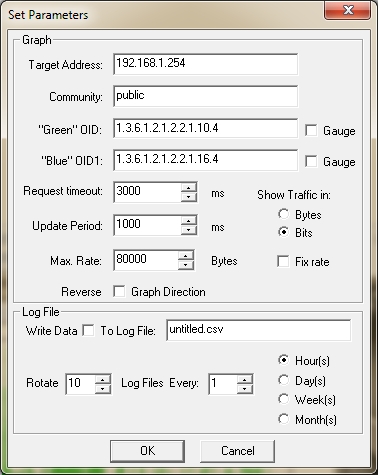 254 and the SNMP public string is set as ‘Public’. You may need to change these to reflect your router settings.
254 and the SNMP public string is set as ‘Public’. You may need to change these to reflect your router settings.
To use these config files simply open STG and open the config file. You can then edit the settings to suit by pressing ‘F9’ in the main app.
You can download a copy of STG from the developers website here (warning not work suitable banner adverts)
STG is one of those tools that only does the one thing but does it really well.
Simply put STG is a real-time graphing utility for monitoring any device that supports SNMPv1 and v2 ( Simple Network Managment Protocol).
So what is SNMP and how is it useful i hear you cry. Well most Internet routers support SNMP and one make that we use allot are the Drytek Vigor range. We actually use a Draytek Vigor 2820 router for our own office Broadband links. By using STG we can quickly graph in real-time many aspects of this router including the network bandwidth utilised upstream (blue) and downstream (green) on any of the network ports.
So for example we can see how much traffic is flowing over WAN1 or WAN2 and watch it change instantly for example when a large email is sent or recieved.
This can be very handy when diagnosing network bandwidth issues in real-time.
Its true that most internet routers can give you some idea of the bandwidth use through thier own web page interface , but none I have found show you these changes so clearly and quickly as you can see when using STG.
unfortunately using and SNMP tool does require a bit of groundwork to find the relevent OID string that represents the data you wish to graph but google is your friend here and most of the information the router can provide will be well documented in the device ‘MIB’ there is a standard set or OID values that are defined in the standard SNMP MIB.
If you are using a Draytek Vigor 2820 dual port router you may find the following config files useful for monitoring your WAN1 and WAN2 ports…
These config files assume your router is on IP address 192.168.1.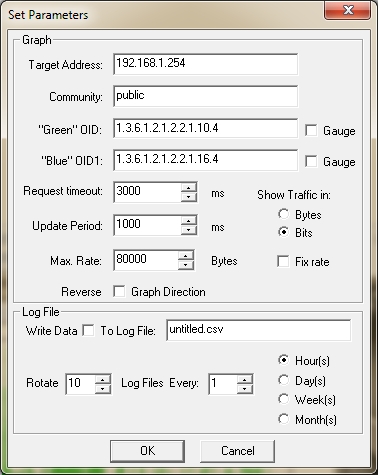 254 and the SNMP public string is set as ‘Public’ you may need to change these to reflect your router settings.
254 and the SNMP public string is set as ‘Public’ you may need to change these to reflect your router settings.
Vigor 2820 WAN1.stg
Vigor 2820 WAN2.stg
To use these config files simply open STG and open the config file. You can then edit the settings to suite by pressing ‘F9’ in the main app.
You can download a copy of STG from the developers website here (warning some ads displayed here may not be safe for work).

